 POSTED ON August 10, 2023 by Arup Ratan Paul
POSTED ON August 10, 2023 by Arup Ratan Paul How to Fix Display Problems on Your PC
A glitchy or non-functional display can be a frustrating issue for any PC user. Whether you encounter a blank screen, distorted visuals, or color irregularities, a display problem can hinder your productivity and entertainment. In this blog, we will walk you through a step-by-step guide on how to diagnose and fix common display problems on your PC.
Check Physical Connections
The first and easiest step is to ensure that all physical connections between your PC and the monitor are secure. Check that the power cables, video cables (HDMI, DisplayPort, VGA, etc.), and any other relevant connections are firmly plugged in. If you're using an external graphics card, ensure that it's seated correctly in its slot on the motherboard.
Restart Your PC
Sometimes, display issues can be resolved with a simple restart. Save your work and shut down your computer completely. After a few seconds, power it back on to see if the display problem persists. This can help resolve temporary glitches that may have occurred.
Update Graphics Drivers
Outdated or corrupted graphics drivers are a common cause of display problems. To update your graphics drivers:
a. Right-click on the "Start" button and select "Device Manager."
b. Expand the "Display adapters" category, right-click on your graphics card, and choose "Update driver."
c. Select "Search automatically for updated driver software" and follow the on-screen instructions.
Adjust Screen Resolution and Refresh Rate
Incorrect screen resolution and refresh rate settings can lead to display issues. To adjust these settings:
a. Right-click on the desktop and select "Display settings."
b. Under "Resolution," choose an appropriate resolution for your monitor.
c. Click on "Advanced display settings" and ensure the correct refresh rate is selected.
Boot into Safe Mode
Boot your PC into Safe Mode to determine if the display problem is caused by third-party software or drivers. To do this:
a. Press the "Windows + R" keys simultaneously to open the Run dialog box.
b. Type "msconfig" and press Enter.
c. In the System Configuration window, go to the "Boot" tab and check "Safe boot."
d. Select "Minimal" and click "OK." Restart your PC.
If the display problem disappears in Safe Mode, it indicates that a third-party application or driver is causing the issue.
Check for Malware and Viruses
Malware and viruses can cause various system issues, including display problems. Run a full system scan using your preferred antivirus software to eliminate any potential threats.
Test with a Different Monitor or Cable
To determine whether the display problem is related to the monitor or video cable, try connecting your PC to a different monitor using a different video cable. If the problem persists with the new setup, the issue likely lies with your PC. If not, it's time to replace the faulty monitor or cable.
Check Hardware Components
If none of the above solutions work, there might be an issue with your hardware components like the graphics card or the motherboard. Contact a professional technician or take your PC to a reliable computer repair center for further diagnosis and repair.
Fixing display problems on your PC can be a bit challenging, but with patience and the step-by-step troubleshooting guide provided here, you can identify and resolve most common issues. Remember to check physical connections, update drivers, adjust settings, and run scans for malware. If the problem persists, consider seeking professional assistance. A well-functioning display ensures a smooth computing experience, enhancing productivity and enjoyment while using your PC.
No Comments






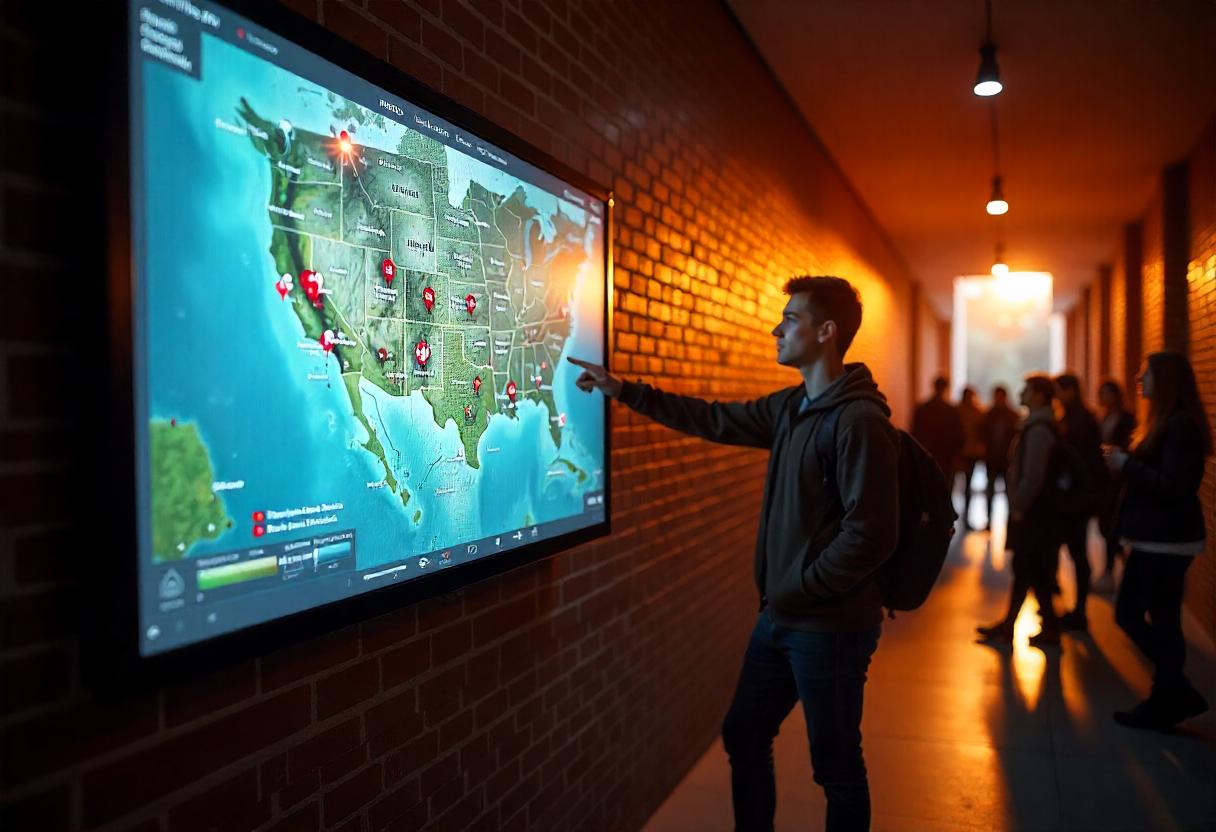




Leave a comment